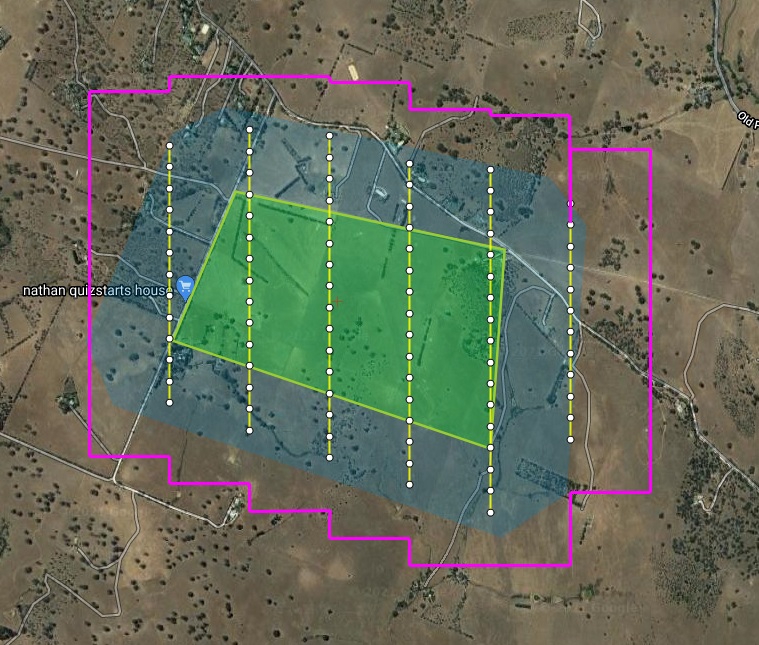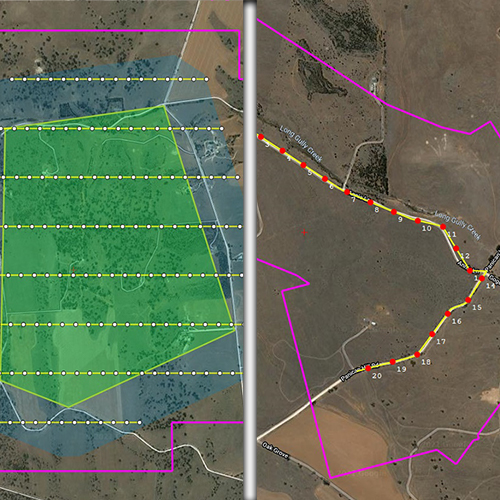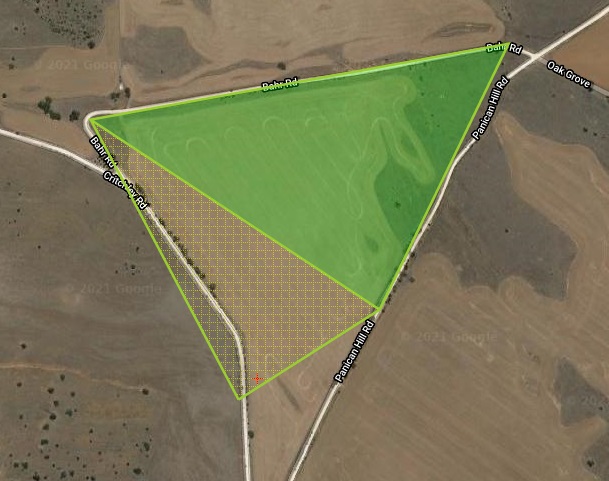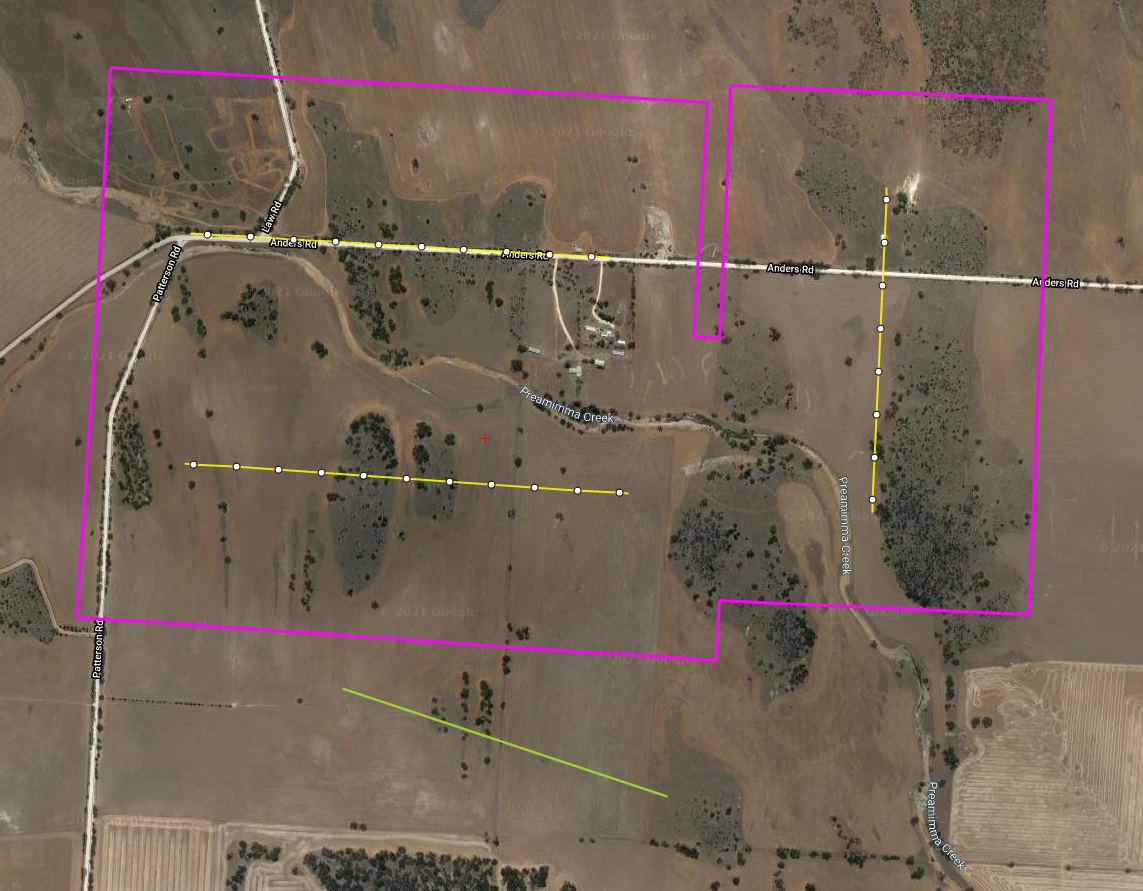What is FlightPlanner?
Looking for one of the most easy-to-use and accurate flight planning software for aerial photography?
FlightPlanner is an application that makes the planning process for aerial photography quick and intuitive. Create polygon or poly-linear flight plans while being compatible with almost any type of camera or line scanner.
Complete Coverage and Fully Optimised Aerial Maps (Surveys)
Within only a few steps you can create brand new aerial survey flight plans, which are automatically optimised to capture the ideal layout of photo frames to ensure complete coverage with a minimal amount of flying. This software gives you amazing image accuracy to the sub-pixel, giving you and your client amazing aerial survey results.
Who Uses FlightPlanner?
Over hundreds of aerial surveyors worldwide have used our flight planning software who have created beautiful, accurate and amazing aerial maps.
Start Flight Planning the Easy Way
Are you ready to make flight planning for aerial photography a task you can complete within a few minutes? Start your free FlightPlanner demo or contact us for more information.
Create a Simple Aerial Survey Flight Plan
Try our 30-day free FlightPlanner trial, or contact us for more information
Contact UsRequest a TrialWhat an Aerial Mapping Flight Plan Looks Like on FlightPlanner
A flight plan displayed in FlightPlanner is visually easy to see, due to the symbols, shapes, and lines which represent important details, such as its flight lines, camera stations, buffer area, footprints, and more all in a glance. Your view is completely customisable, allowing you to show or hide any flight plan detail.
Flight Planning Drawing Tools for Aerial Photography
FlightPlanner has a list of various drawing tools to outline the area of interest of a new flight plan. Keep in mind you may also import existing flight plans into this flight planning software.
4-Step Process
Want to see the quick 4-step process about how to create a flight plan / aerial survey plan in our FlightPlanner software?
Polygon Flight Plan
The simplest form of a flight plan is a closed polygon using the polygon drawing tool. It is used to indicate what image data to capture of a wide area that has a specific shape. Once the user has drawn the polygon on the streaming background map, it is a simple process to choose the correct camera and imaging parameters and calculate the optimal flight lines.
Path Flight Plan – Pro and Ultimate Version Only
Creating a poly-linear (or path) flight plan when requiring linear image data, usually used to capture geometry, such as a road, coastline, or border. You would also have to choose the appropriate camera and imaging parameters similar to a polygon flight plan.
Free-Draw Flight Plan – Pro and Ultimate Version Only
The free-draw tool should be only used when the polygon or path drawing tools won’t meet the requirements of the project. This tool allows complete flexibility to designing a flight plan, where each flight line can be individually lengthened, shortened, and rotated, giving you complete control over your flight plan.